

We will change the ID of the train from NEW to some own name, for example Lokomotiva. In the new opened window press the button Newand select the tab General(picture 9). We can do it in the top menu Tables->Locomotives… (picture 8).
#ROCRAIL WITH. MANUAL#
Manual control of the locomotiveįor control the locomotive, it is necessary add the locomotive into the locomotive list in the program. In opposite case some rectangles can be red. If the DCC signal is not stopped and the automatic control is started, all of the rectangles should be green. In the right bottom corner are a few rectangles which is signaling the state of the program. We woun’t need know the other controls for our examples. The button next to is for start automatic control. The first is button for start and stop DCC signal, which is located on the top icon bar as the seventh button from the left. Main control of the programīefore we start using this program, it is necessary know at least a few basic controls. This is the normal situation when the program is launched and closed. It means, that RocRail stopped the DCC signal on rails. You can see the flashing status LED on the TCS command station. If everything is ok, after the program is launched, we can see the first communication between RocRail and command station. I will have some fun with the Rocrail connection … I hope you may have some fun with it too.Picture 7: Details of the XpressNet controllerįor the apply the all changes, it is again neccessary close the program (both windows) and launch again in the right order.

Click it and then click the ‘Properties” button below the list.
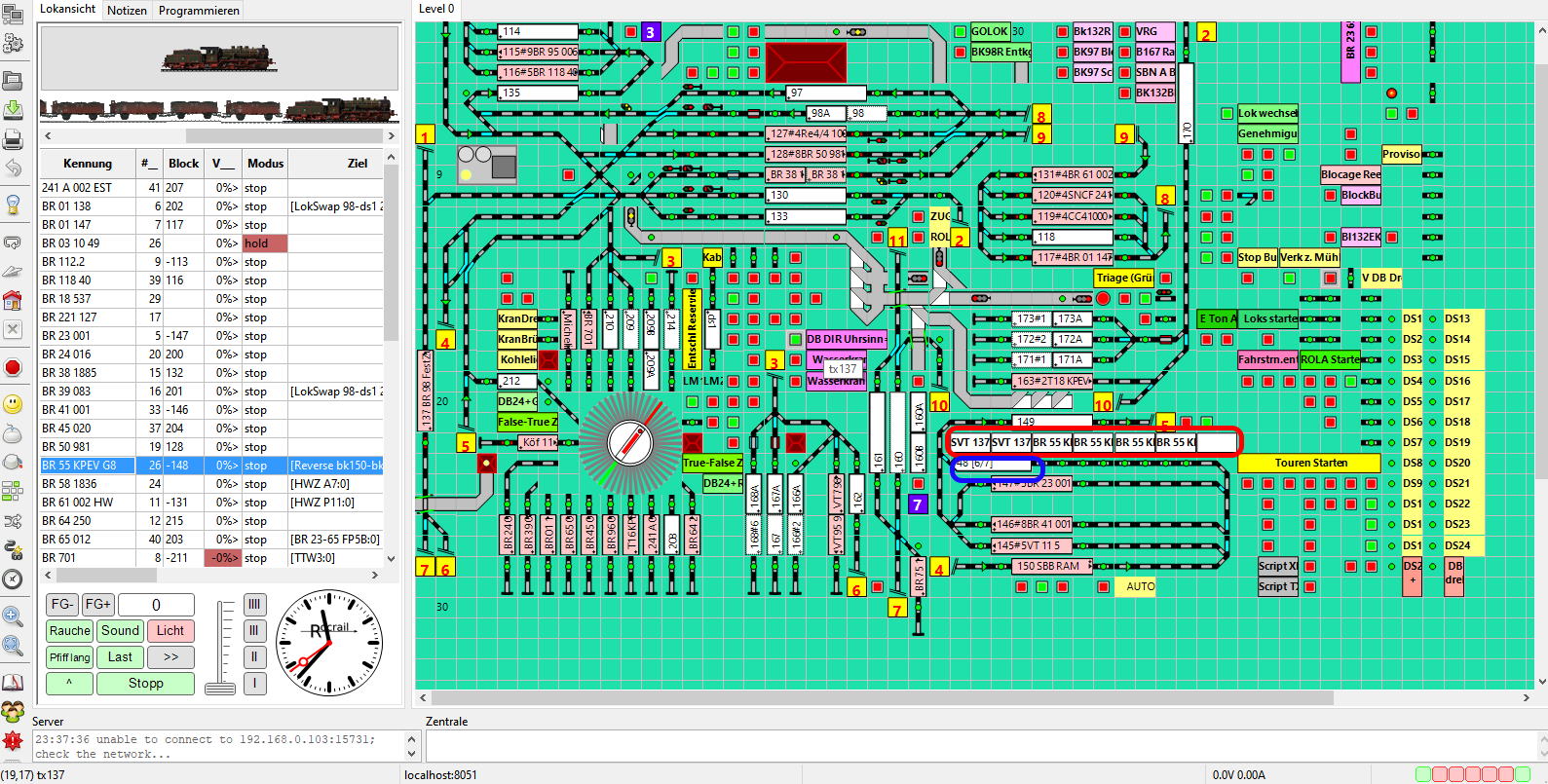
At the bottom you find a dropdown list with all available controllers. Go to the menu ‘file – Rocrail properties’ and select the tab “Controller”. Now we need to connect to our ECoS first. The Rocrail sever should start and the demo layout should appear. Just suppress that impulse and click the lower right ‘select this folder’ button. I was a bit confused at the start, I wanted to click one of the subdirectories in the list. To do that, goto the menu ‘files – workspace’ and find the …\My Documents\Rocrail folder. The server is started once we select a so called ‘workspace’. This is called the Viewer client, it connects to another part of Rocrail, the server.

When we click it, an empty Rocrail window opens.
#ROCRAIL WITH. INSTALL#
After install we should have a Rocrail icon on our desktop.
#ROCRAIL WITH. FOR FREE#
Rocrail can be downloaded for free (you can donate) from their website: Install is straightforward.
#ROCRAIL WITH. HOW TO#
A video is out on how to connect the ECoS to the control program called Rocrail.


 0 kommentar(er)
0 kommentar(er)
